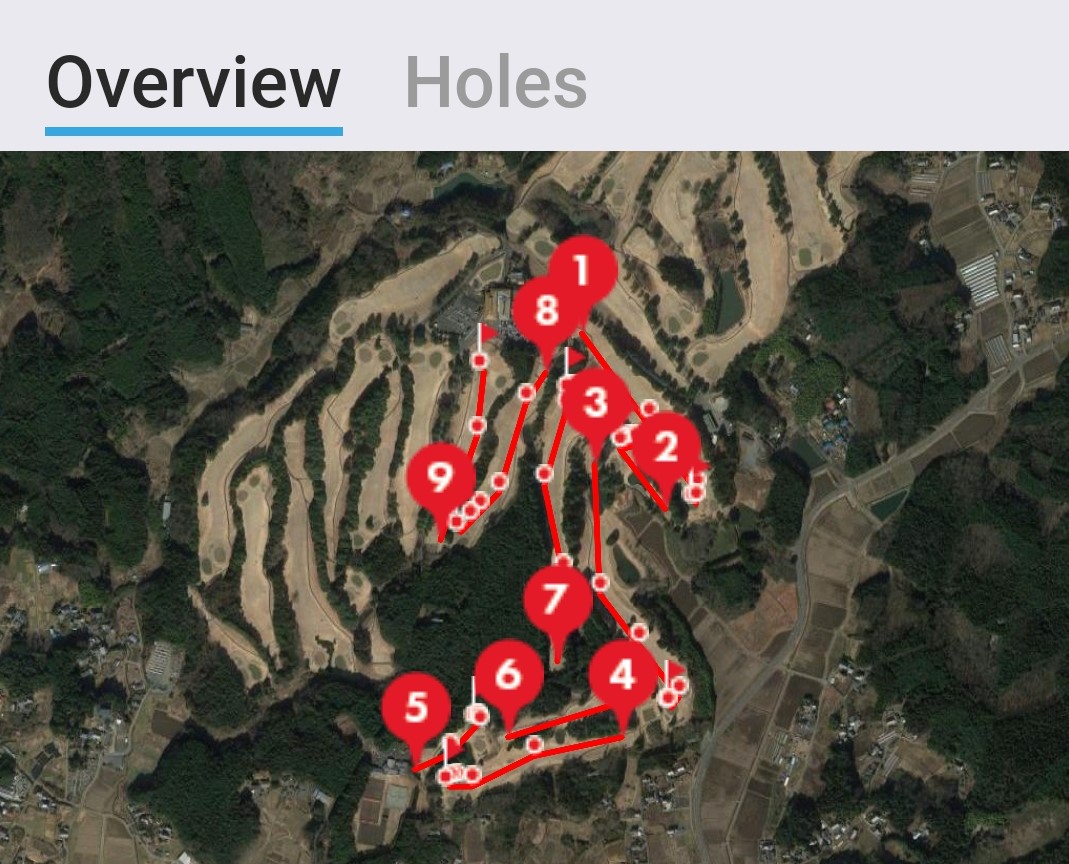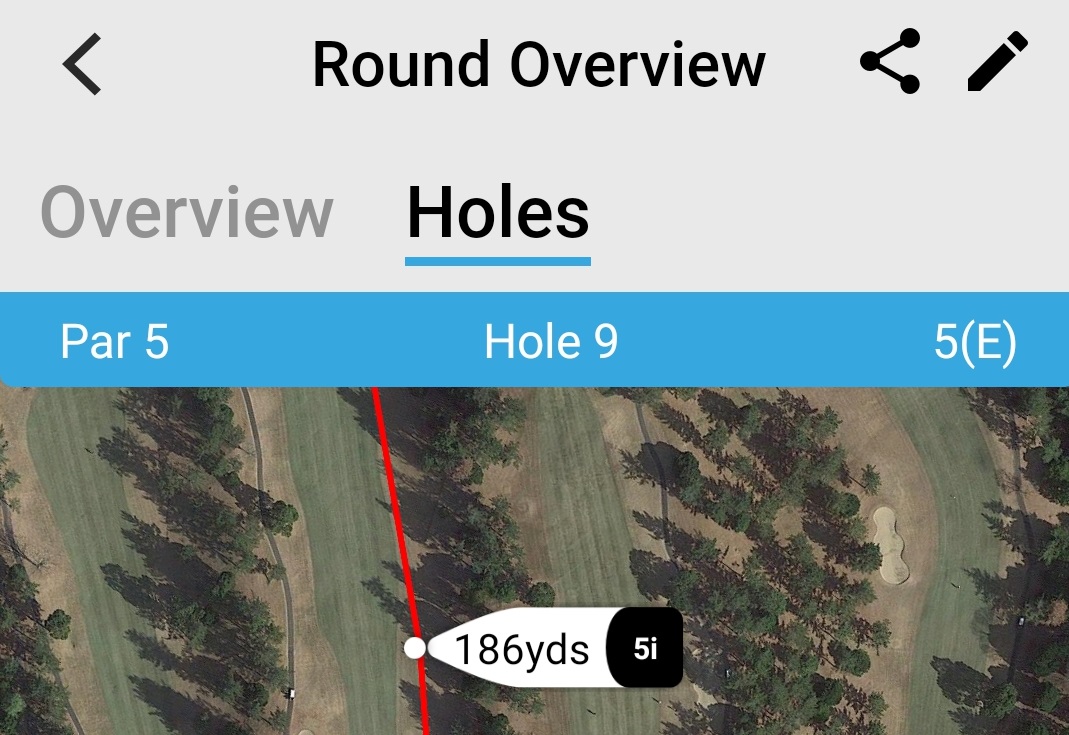★ショットスコープ V3とは、ラウンド中のショットを自動で記録し、飛距離やスコア、自身のショットの傾向をアプリで分析できる腕時計型の距離測定器です。商品詳細は以下のゴルフポケット各店をチェック↓

また、このブログではショットスコープ V3の使い方を初期設定からラウンド中の使い方・ラウンド後のデータ分析方法まで詳しく紹介しています。記事一覧はコチラ
—————————————————————
ご自身のゴルフライフに役立つ様々なデータを分析できるのがショットスコープV3ですが
・ラウンドデータの分析ができる
・他のショットスコープ V3ユーザーとのランキング(リーダーボード)がある
のが特長です。このページは登録されたラウンドデータ分析画面などの説明になります。以下の内容でスマートフォンのアプリを操作しながら見ていきましょう。
※パソコン版で見ると更に詳細なデータがあります。コチラからアプリと同じメールアドレス・パスワードでログインすると見る事ができます。各種データの見方にて「パソコン版だけにしかないデータ」も併せてご紹介していきます。
目次
各種データの見方 ラウンド編(Rounds)
ここでは先ほど修正したラウンドデータの見方についてご説明します。まずは「Rounds」の中で見たいラウンドをタップしましょう。
Overviewのデータの見方
以下のOverViewの画面になります。まずは画面上半分を見ていきますと以下のデータが表示されています。
・コース名、その右に合計スコア(パー数合計に対しての数字。この場合はスコア51だったので+15)
・FIR(各ホールのパー数、実際のスコア、フェアウェイキープ率。キープ出来ていたらチェックあり。ダメだったら×、該当しないパー3ならー)
・GIR(パーオン率。パーオン出来ていたらチェックあり。出来ていなければ×)
・Putts(各ホール毎のパット数)
・合計スコア
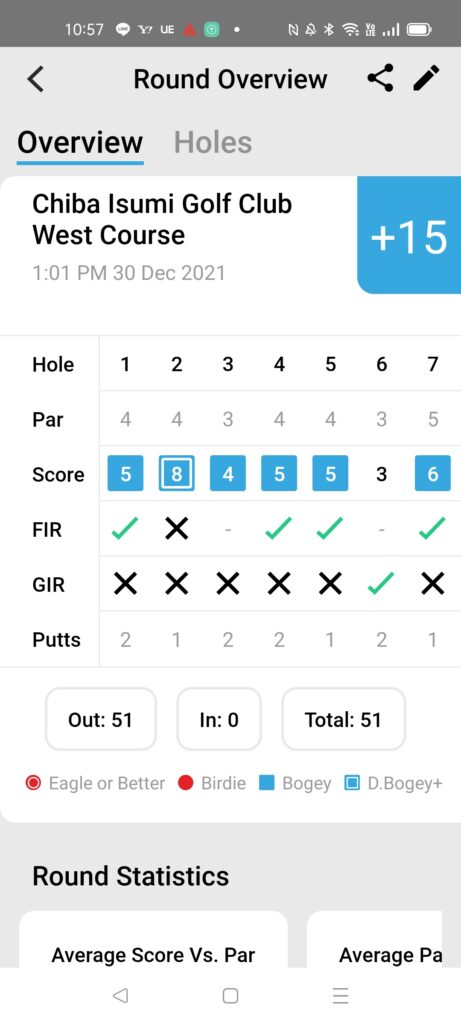
続いて画面下半分を見ていきますと、ラウンド統計(Round Statistics)として以下のデータが表示されています。
・Average Score Vs.Par(Roundはコースの合計パー数に対する数値。このラウンドはスコア51だったので、コースの合計パー数36と比較し「+15.00」と表示。Seasonはラウンドした年の18ホール換算の平均スコアとの比較)
・Average Par 3 Score(パー3での平均スコア。Roundはこのラウンドでの平均スコアで、Seasonは同じ年のラウンド全体のパー3平均スコア)
・Average Par 4 Score(パー4での平均スコア。Roundはこのラウンドでの平均スコアで、Seasonは同じ年のラウンド全体のパー4平均スコア)
・Average Par 5 Score(パー5での平均スコア。Roundはこのラウンドでの平均スコアで、Seasonは同じ年のラウンド全体のパー5平均スコア)
※パソコン版のみ・Average Putts Par hole(パーだったホールのみの平均パット数。Roundはこのラウンドでの平均値で、Seasonは同じ年のラウンド全体の平均値)
・Fairways in Regulation(フェアウェイキープ率。Roundはこのラウンドでのキープ率で、Seasonは同じ年のラウンド全体のキープ率)
・Greens in Regulation(パーオン率。Roundはこのラウンドでのパーオン率で、Seasonは同じ年のラウンド全体のパーオン率)
・Up + Down(寄せワン率。残り30ヤード以内のアプローチショットから寄せワン出来た割合)
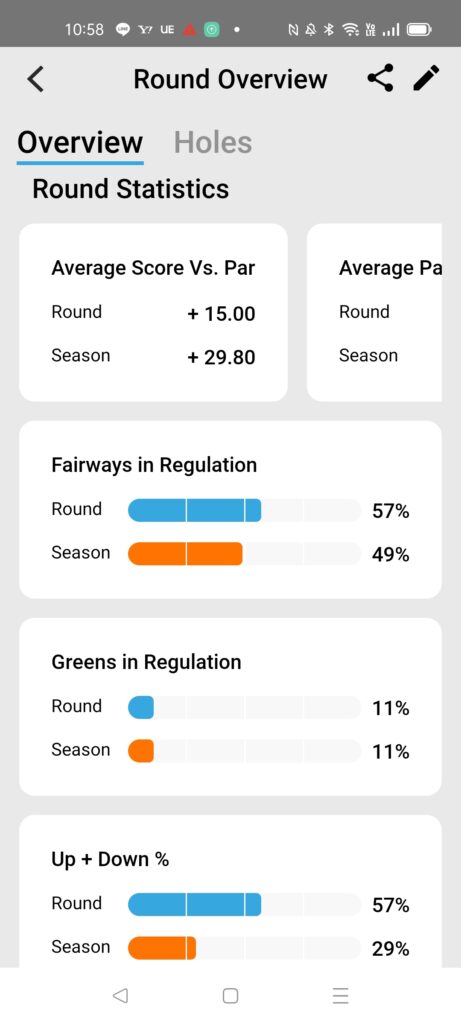
Holesのデータの見方
続いて「Holes」のデータを見ていきましょう。各ホールの衛星写真上にディーショットからのショット地点、打った番手、飛距離がそれぞれ表示されています。画面上部には左から「ホールのパー数」「ホール番号」「そのホールのスコア」が表示されています。例えばパー4のホールのスコアが「5打」だった場合はスコアには「5(+1)」と表示されます。右下の青丸ボタンを押すと、グリーン周りの表示と切り替えできます。
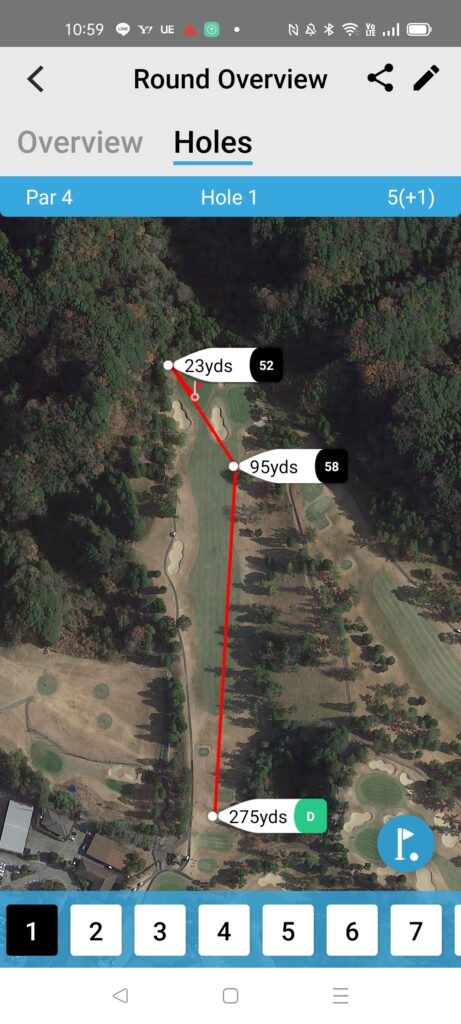
更に画面上、右から2番目のシェアボタンを押しましょう。すると当該ラウンドの情報をシェアできる画面になるのですが、ここに重要なデータがあります。
Shareのデータの見方
まず最初に表示されるのが「Map」の画面です。ここは当該ラウンドの各ホールの全ショットが衛星写真上に表示されます。ホールを選んで最下部の「Share」を押すと、LINEやメールなど様々な所に投稿できます。
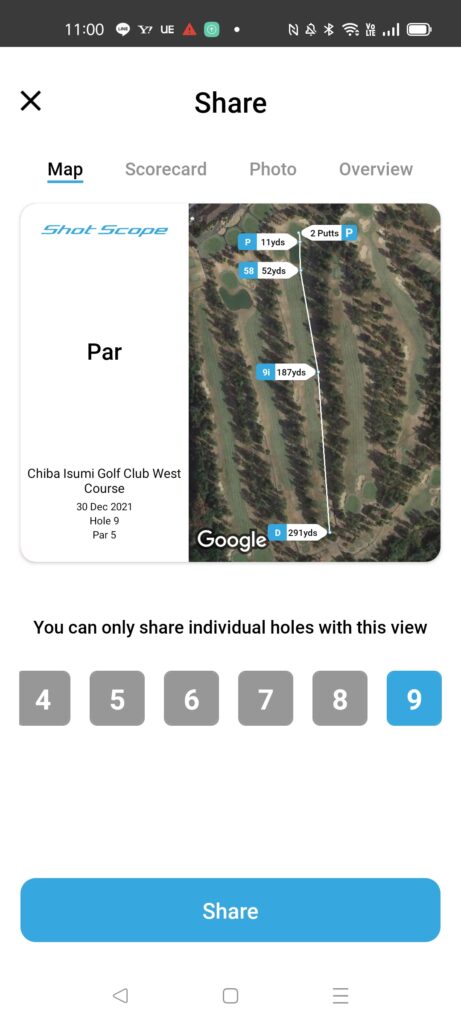
次に「Scorecard」を選択すると、当該ラウンドの各ホールのパー数、実際のスコアが表示され同様にシェアできるようになっています。
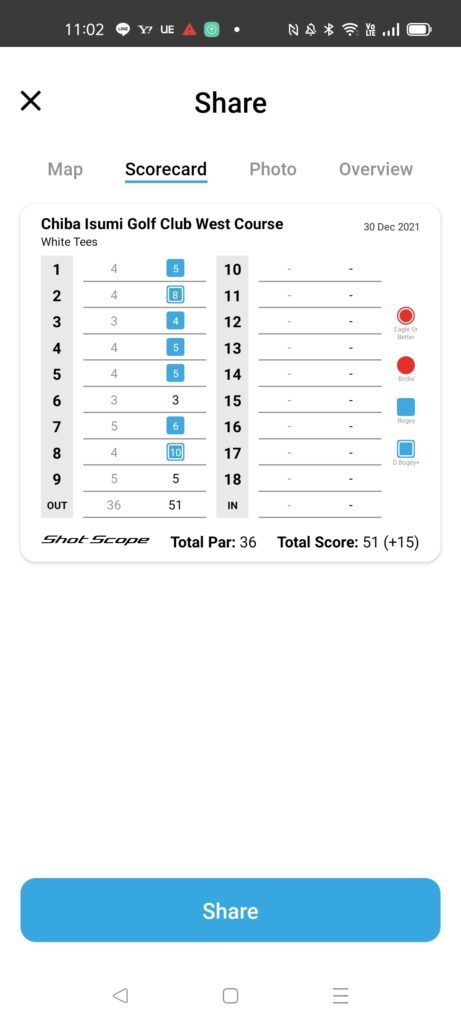
続いて「Photo」を選びますと、以下の様に各ホールのスコアや、ラウンド全体のスコアが写真と共にシェアできます。「Camera」を押すとカメラモードに切り替わりますので、その場で撮った写真と共にシェアできますし、「Photos」を押すとスマホの中から事前に撮影した写真と共に共有できます。
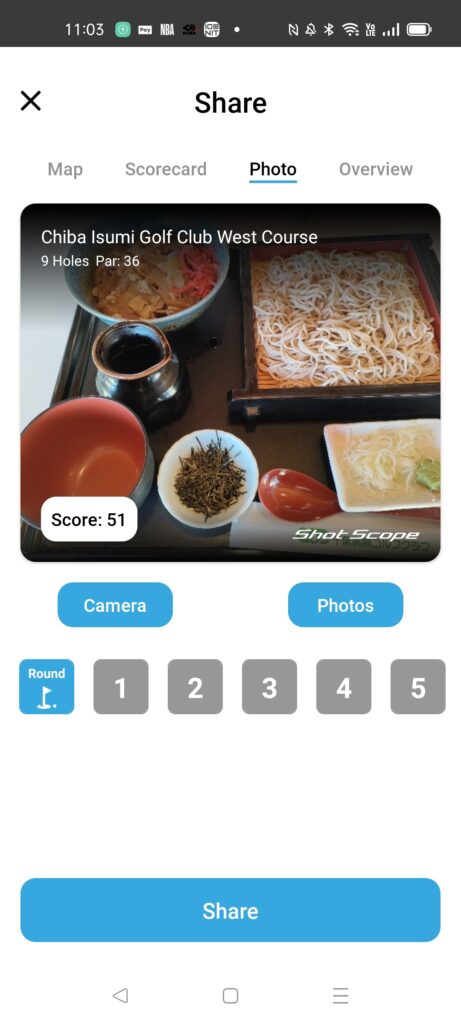
最後に「Overview」が選択できますが、これはとても重要なデータになります。こちらは当該ラウンドのストロークゲインドの数値が表示されます。
※ストロークゲインドとは、当該コースをプレーしたゴルファーの平均スコアから自分のスコアを引き算することで算出されます。つまりストロークゲインドの数値がプラスの場合は、コースをプレーしたゴルファーの平均より自分の方がスコアが良いことを意味します。逆にストロークゲインドの数値がマイナスの場合は、平均より自分の方がスコアが悪いことになります。
ここで表示される数値は、以下の4点です。こちらをTour Playerや任意のハンディキャンプを選択し自身のスコアと比較します。
・Tee Shots(パー4とパー5のティーショットで、ゴルファー平均に対して何打良いかor悪いかを示します)
・Approaches(主にグリーンを狙うセカンドショットなどを意味します。パー4とパー5の2打目、及びパー3のティーショットで、ゴルファー平均に対して何打良いかor悪いかになります。一般にアイアンショットの出来を見る指標です)
・Short Game(アプローチショットを意味します。グリーンエッジから30ヤード以内の全ショットで、ゴルファー平均に対して何打良いかor悪いかを示します)
・Putting(グリーン上でのプレイヤー平均数に対して、パターが何打良いかor悪いかになります)
以下の画像の左側は、当該ラウンドをTour Playerと比較したもので、右側は力量が同じハンデキャップ20と比較したものになります。各ストロークゲインドの数値を見ると、いずれもApproachesやShort Gamesの数値がマイナスになっています。これはセカンドショットやグリーン回りのアプローチが上手く打てなかった事を意味します。もし各ラウンドで同じようなマイナス傾向が出るのであれば、セカンドショットやグリーン回りのアプローチが苦手な事が統計上表れていますので要改善という事になります。
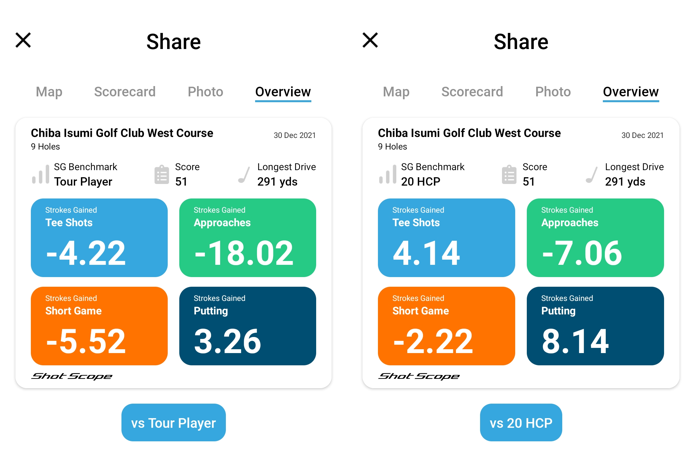
逆にPuttingの数値はどちらもストロークゲインドはプラスとなっています。このラウンド時は1パットが4回もあったのでこのような結果になりました。各ラウンドでこういったストロークゲインドの数値の傾向を把握し、以後のスコアの向上に役立てる事ができるのがショットスコープ V3の特長の1つです。
各種データの見方 コース編(Course Hub)
こちらでは、過去ラウンドしたコースでのドライビングディスタンスや、同じコースをラウンドしたショットスコープ V3ユーザーデータの見方についてご説明します。アプリの使い方は、インターフェースがiPhoneとAndroidで端末によって異なりますが、それぞれ以下の方法で画面を開きます。
・iPhone⇒アプリ右下の「More」を押し、その中の「Course Hub」を押す
・Android⇒アプリ左上のメニューから「Course Hub」を押す
すると以下の「Explole」の画面が開きます。「Search」には、近所のゴルフ場が表示されていますので「Join」を押すと、ご自身はプレーしていなくてもそのゴルフ場のデータが見られるようになります。
次に「Following」を押しますと、以下の様にご自身が過去にプレーしたコース名一覧が表示されます。さきほどの「Join」を押して追加したコースも含まれます。
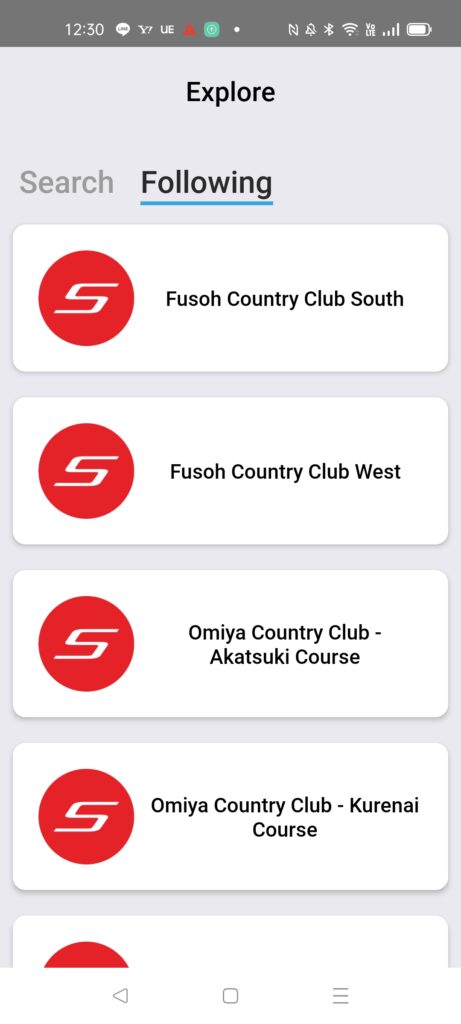
コース名を押しますと以下の画面になります。「Hub」の画面には様々なデータが並んでいますので1つづつ解説します。
・Top Member(そのコースで一番最初にプレーしたゴルファー)
・Course Record(そのコースでプレーしたゴルファーの内、Gross及びNettの最もよいスコア)
・Drive Records(そのコースでプレーしたゴルファーの内、各ホールで最もティーショットで飛んだ記録。フェアウェイキープのみ)
・Members(そのコースでプレーしたゴルファー名。Joinで追加した場合や、登録時にホームコースに設定した場合もここに表示)
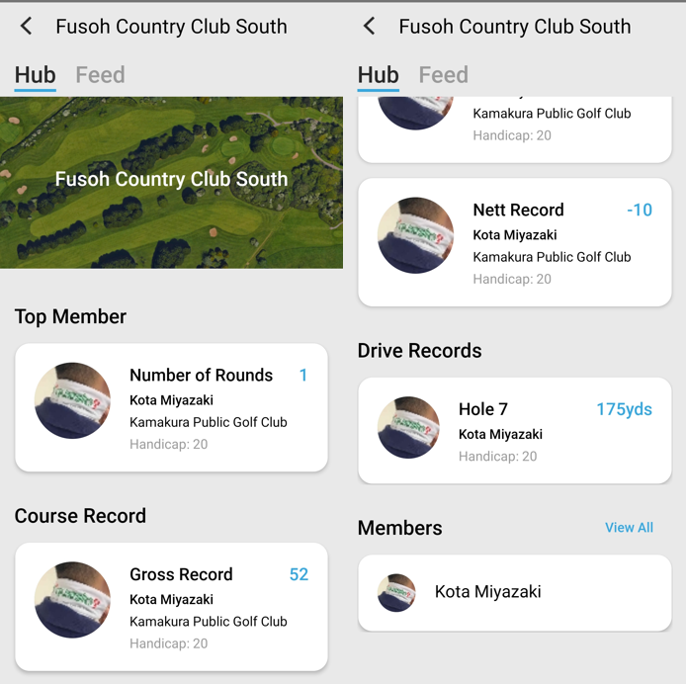
各データをタップすると、該当するユーザー名が表示されます(Driving Recordsの様に複数名該当者が表示される場合もあります)。更に表示されたユーザー名を押すと、以下の様に詳細データが表示されます。「Feed」では、当該ユーザーの他ラウンドも含めた記録が表示され、「Profile」ではMy Bag(使っているクラブ)など当該ユーザーのプロフィールも見る事ができます。
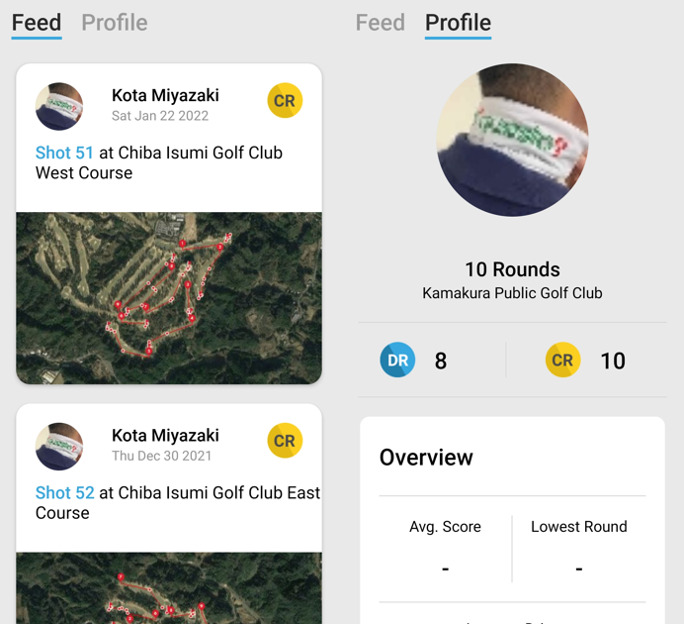
「Driving Records」だけは、データをタップして表示されたユーザー名のヤード数部分を押すと、以下の様に記録を達成したホールのラウンド詳細データが表示されます。
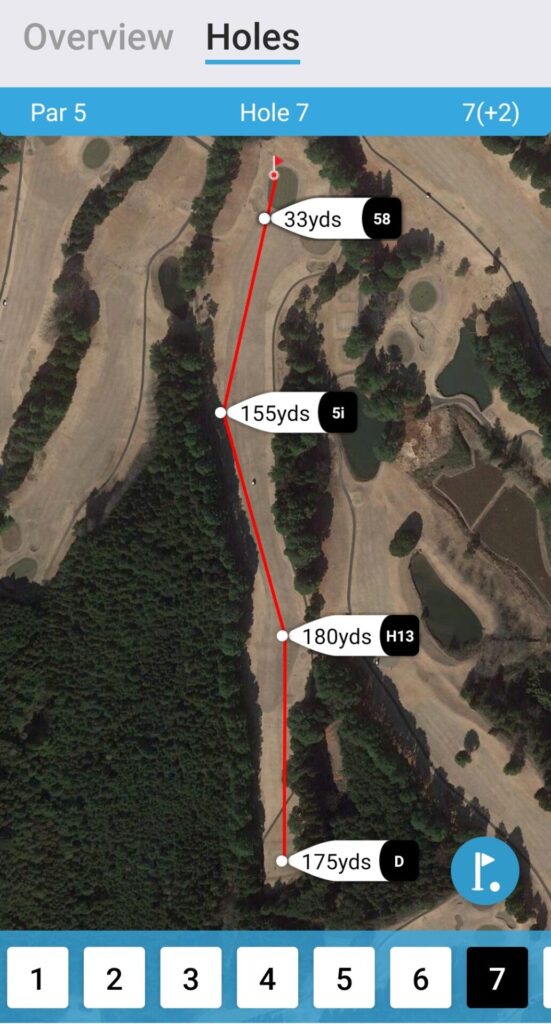
最後にHubの隣の「Feed」の見方についてご説明します。こちらを押すと、そのコースでプレーしたゴルファーの全ラウンドデータが表示されます(左図)。またそのラウンドデータをタップすると、当該ラウンドの詳細データが表示されます(右図)。
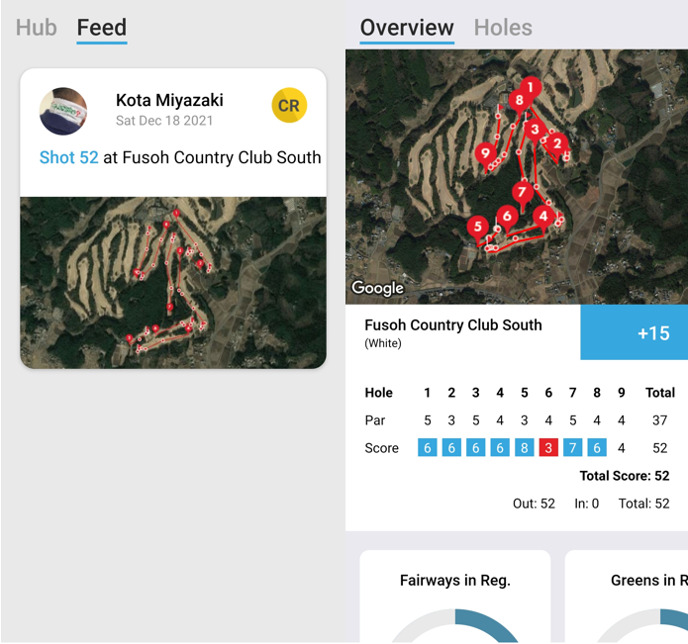
各種データの見方 リーダーボード編(Compete)
こちらでは、ご自身のドライビングディスタンスのショットスコープV3ユーザー間での順位や、独自の順位表(リーダーボード)の作り方についてご説明します。アプリの使い方は、インターフェースがiPhoneとAndroidで端末によって異なりますが、それぞれ以下の方法で画面を開きます。
・iPhone⇒アプリ下の「Compete」を押す
・Android⇒アプリ左上のメニューから「Compete」を押す
Medalsのデータの見方
まずMedalsの画面が開きます。ラウンドのデータを登録した際に、様々なメダル獲得の通知が出ていたものがこちらにまとまっています。結論から言いますと、このメダルを集めても現状特に何もありません。例えば「Driving」では、飛距離毎に設定された値を超えるとメダルを獲得できますので、そういったラウンド時のモチベーションとしてお考えください。
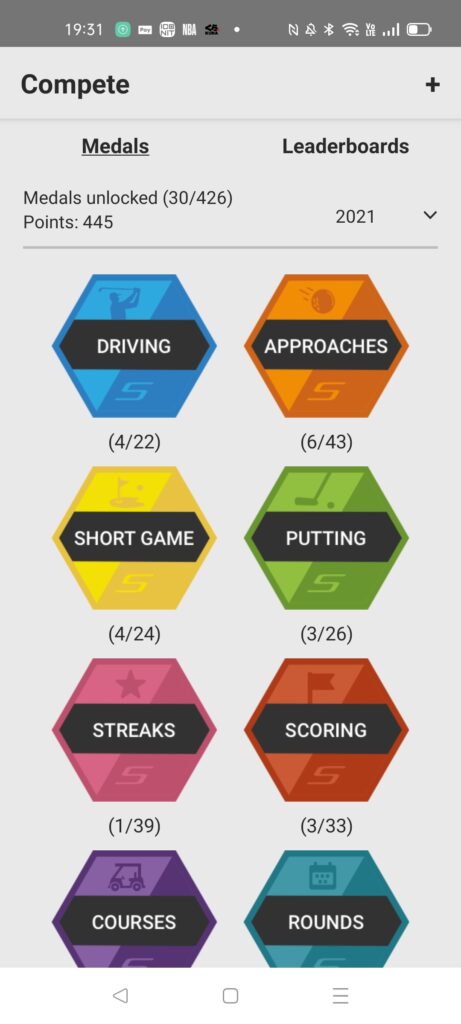
Leaderboardsのデータの見方
続いて「Leaderbords」を押すと、以下の画面になりデータが表示されます。まず1つ目は「Driving」です。表示されている「Longest Drive」を開くと、以下のセグメントでご自身のドライビングディスタンス(もっとも飛んだティーショットの飛距離、フェアウェイキープのみ)が何位なのかが表示されます。
・Global(全世界のショットスコープV3ユーザー間での順位)
・Handicap(設定したご自身と同じハンデキャップのショットスコープV3ユーザー間での順位)
・Nation(設定したご自身と同じ国籍のショットスコープV3ユーザー間での順位)
※他、ご自身が加入しているリーダーボードの順位も表示されます。リーダーボードは自分でも作成できますので作成方法は以下でご説明します。
ここでは「Global」を押して自身の順位を確認した所です。トップ10と合わせて自身の順位が表示されます。ランキングの測定期間も「All Time」「Year(現在の年の順位となり、同年中にラウンドが無い場合は表示なし)」「Month(現在の月の順位となり、同月中にラウンドが無い場合は表示なし)」で選択する事も可能です。最下部の「Total」は当該ランキングに参加しているユーザー数になります。また右下の青丸のボタンを押して画面をLINEやSNSでシェアする事もできます。
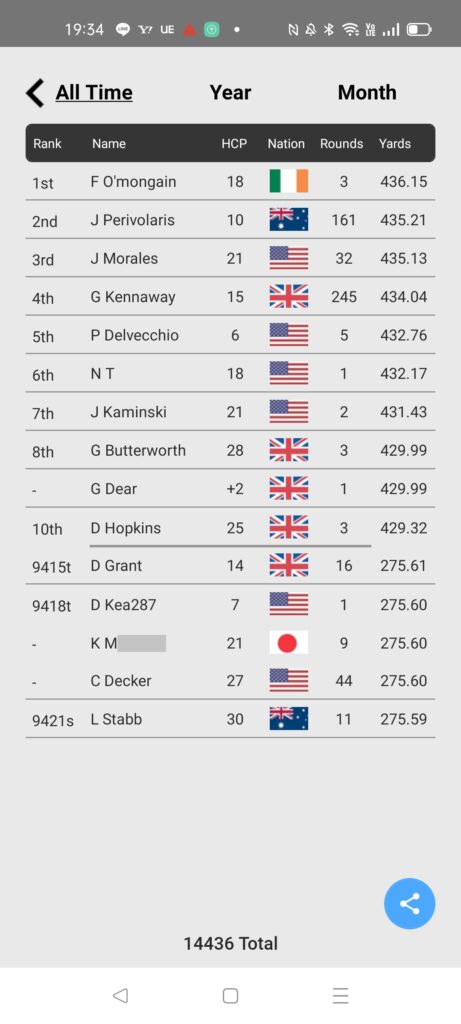
続いて2つ目は「Putting」です。Putiingを押して表示されている「Longest Putt」を開くと、Drivingと同じ3つのセグメントでご自身が最も遠くからカップインさせた距離が何位なのかが表示されます(左図)。そしてDrivingと同じく、3つの期間でトップ10と合わせて自身の順位が表示されます(右図)。
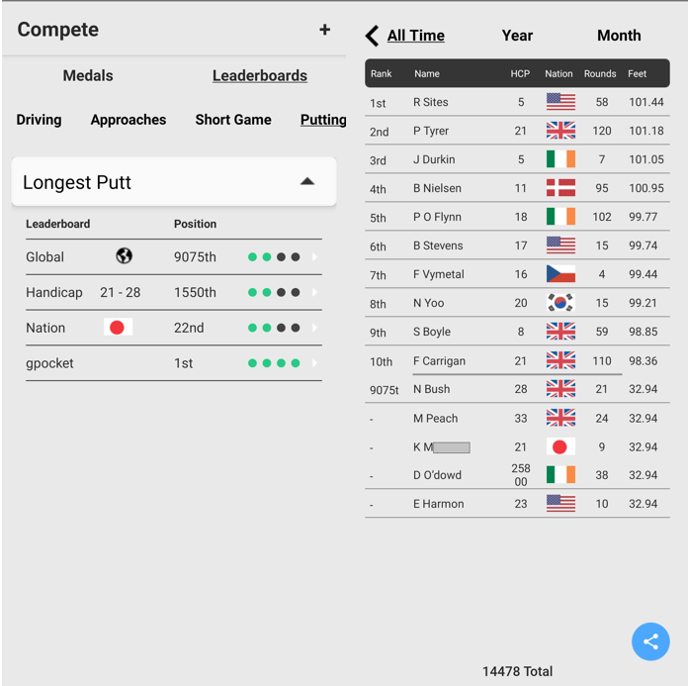
独自のリーダーボードの作成・加入方法
リーダーボードをご自身で作成する事も可能で、その作り方をご説明します。まず画面上部の+ボタンを押すと以下の画面になります(左図)。こちらで「CREATE LEADERBOARD」を押してください。するとリーダーボードを作成する画面になりますので、お好きなボード名(日本語可)を入れて「SUBMIT」を押してください(右図)。
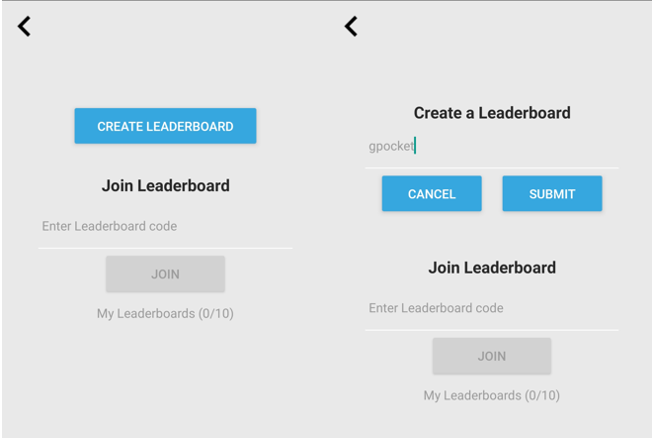
ここではリーダーボード「gpocket」を作成しました(左図)。名称の下に「Leaderboard Code」が英字6桁で表示されていますので、これを参加者に教えましょう。「SHARE CODE」を押すとこの画面からLINE等でシェアできます。コードは忘れないようにスクリーンショットを取っておきましょう。
最下部のDONEを押すと右図の画面になります。コードを教えてもらった方は、「Join Leaderboard」にコードを入力してJOINを押します。するとどちらも「My Leaderboards」の下に加入したリーダーボードが表示されます。この独自リーダーボードは10個まで加入ができます。
※ゴルフポケットの独自リーダーボードに加入される場合は、上記の方法でお送りしたコードを「Join Leaderboard」に入力して参加してください。
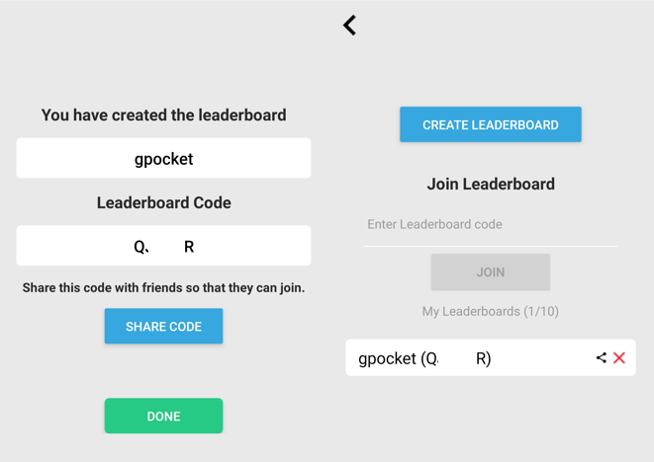
次のステップはコチラ
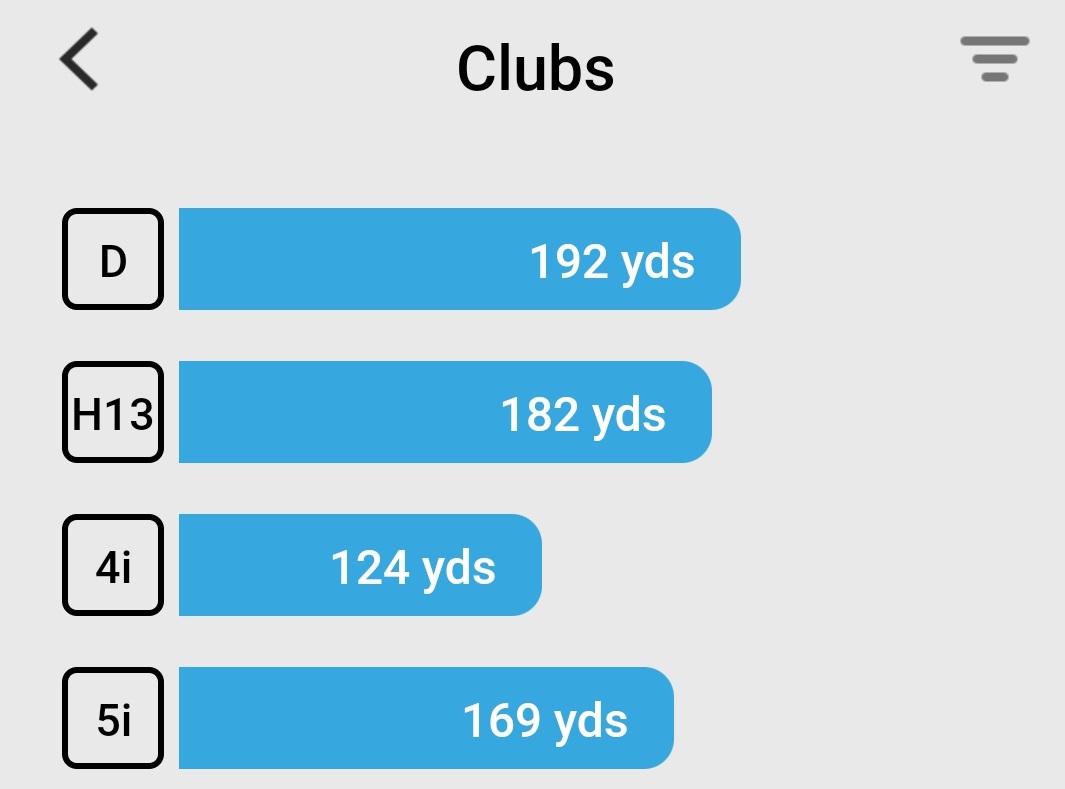
【特典】ゴルフポケットでの購入者限定リーダーボードに参加して、ゴルフグッズをもらおう!
ゴルフポケットでは、当店でShotScope V3をご購入いただいたお客様限定で、皆様で競い合える独自リーダーボードへの加入コードをお送りします。また独自リーダーボードで年間ランキング上位の方にはゴルフグッズのプレゼントもご用意しています。
リーダーボードにはゴルフポケットのスタッフも参加しています。ぜひShotScope V3を通じてゴルフライフを充実させましょう!商品購入は以下のゴルフポケット各店で↓